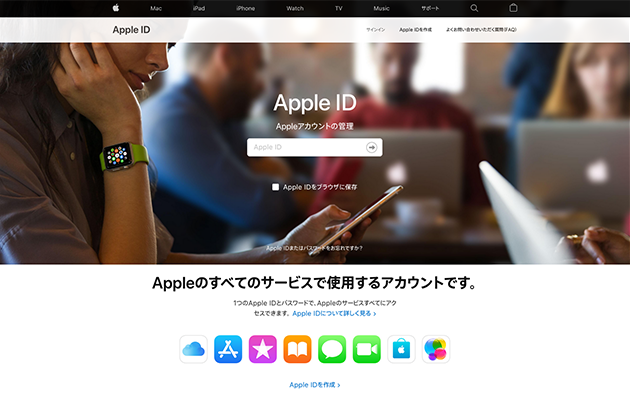
Apple IDのページからログイン。同じことはiPhoneやiPad、MacのiCloudからも確認・修正はできますが、ブラウザが一番使い勝手が良いように思います。ぜひ一度確認を。
私は2〜4年程度のスパンでApple製品を買い替えています。不要になったiPhoneやMacは中古業者に買い取ってもらったり、オークションで売却したり、家族や友人に譲ったりと様々です。ですので、処分する際の手順には慣れているのですが、今回(MacBook Air 13" Mid 2013)はちょっと勝手が違ったので、備忘録も兼ねて記事にしたいと思います。
(1)アプリケーションやiCloud、iTunesなどのApple IDの認証解除
まず最初にするべき作業は、処分するデバイスに紐づいているありとあらゆるアカウントから認証解除をすることです。Adobe製品ならメニューバーのヘルプから「ライセンス認証の解除」を、iCloudはシステム環境設定のiCloudから「サインアウト」を、iTunesはメニューバーのアカウントから「このコンピュータの認証解除」をしてから「サインアウト」を選びましょう。
(2)内蔵SSD(HDD)の初期化とOSの再インストール
データ流出を避けるためにも、これは絶対に行いましょう。個人的に作成したりインストールしたファイルやアプリを削除しただけでは個人情報は完全には消去できません。HDDの場合はデータのサルベージされてしまう可能性があるので、念のためセキュリティオプションの「7回消去」もしくは「35回消去」を選びましょう。
(3)登録しているデバイスのシリアルナンバーを自分のApple IDから削除
今回、このページが新しくなっていました。まず、こちらにアクセスしてApple IDでログイン。デバイスの欄に登録している該当のデバイス(今回はMacBook Air 13" Mid 2013)を削除します。これにより新しい所有者がそのデバイスを自分のものとして登録できるようになります。また、Apple製品を初期設定する際、自動的にこのページに登録されますが、念のためこのページで登録状況を確認するようにしましょう。デバイスやIDの管理が一目でわかるので便利です。また、面倒でもなるべく「2ファクタ認証」をオンにしましょう。これだけでApple IDの乗っ取りの可能性が低くなります。
以上ですが、以前は英語版しかなかった「Welcome To My Support Profile」が廃止され、「Appleアカウントの管理」という日本語のページが新設されていました。確かに便利になりましたが、あまり周知されていないせいか知らない方も多いようです。Apple IDの登録状況や支払方法、登録しているデバイスを一元管理できますので、定期的にチェックすることをおすすめします。
